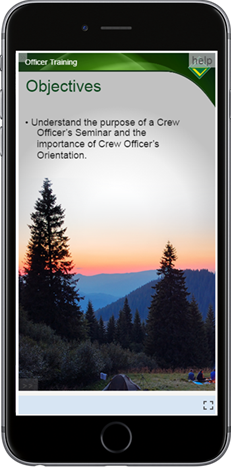
The LearnCenter Course Player works exclusively with the LearnCenter Widget features. You launch the player from a Course in a Widget. LearnCenter Course Player uses “Responsive Design”, which has also been used to develop the Widgets feature. The term “Responsive Design” means that the player can easily scale to an appropriate size based on the viewing area of the device being used (a PC monitor, laptop, tablet, or mobile phone). Using Responsive Design, the LearnCenter Course Player gives Users the flexibility to complete training anywhere.
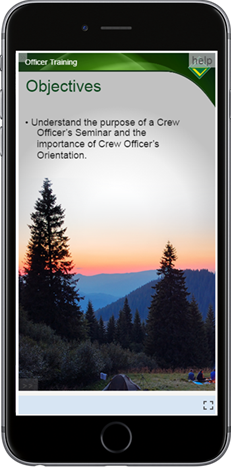
|
|
For optimal use, consider using course content that was also developed using responsive design standards. Course content that does not use responsive design standards will still play using the LearnCenter Course Player, but the output may contain scroll bars or other elements that are not considered conducive to “responsive design.” |
The LearnCenter Course Player includes the following:
|
|
Note: AICC, LearnCenter WYSIWYG Courses, or SCORM 2004 Classes will use the Classic Course Player. |
Only modern browsers are supported for use with the LearnCenter Course Player.
Desktop Browsers:
Supported iOS Browsers: Safari
Supported Android Browsers:
|
|
If you are using an older, legacy browser such as Microsoft® Internet Explorer® 8, when you attempt to launch a course, you will be redirected to the Standard Course Player. |
Before you can begin using LearnCenter Course Player, you will want to do the following:
|
|
Be sure to indicate the appropriate settings in the LearnCenter Course Player fields in the More Information section of the Course Properties page. This can be done during initial import, or you can edit the properties of an imported Course. |
When a Course is available for viewing on a Widget, a play icon is visible on the page.
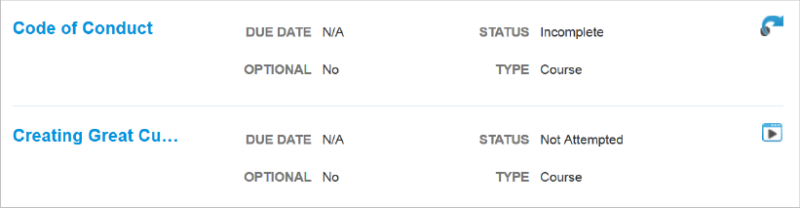
The LearnCenter Course Player launch icon looks like this: , and launches Courses inline (embedded on the same page you are viewing, instead of opening in a new browser window) with the Widget. A tool tip displays when you rest your pointer on (“mouse over”) the icon.
, and launches Courses inline (embedded on the same page you are viewing, instead of opening in a new browser window) with the Widget. A tool tip displays when you rest your pointer on (“mouse over”) the icon.
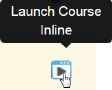
The Classic Course Player icon looks like this:![]() , and launches the Course in a new browser window. A tool tip displays when you rest your pointer on the icon.
, and launches the Course in a new browser window. A tool tip displays when you rest your pointer on the icon.
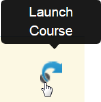
Click  to launch the LearnCenter Course Player. The content opens as embedded within the Widget, similar to other modern Internet video services like YouTube™.
to launch the LearnCenter Course Player. The content opens as embedded within the Widget, similar to other modern Internet video services like YouTube™.
The workflows within a LearnCenter Course Player Course have been designed to have a smooth flow and to optimize them for use with responsive design and mobile devices. The LearnCenter Course Player supports the following workflows:
Nearly everything is embedded and displayed inline. For example, Electronic Signatures associated with a Course are embedded directly on the page. Once completed and closed, the next page opens automatically within the player.
|
|
Pre-tests, Post-tests, Surveys and Certificates will open in new browser tabs (and not inline), because they are launched using the classic user interface. |
The LearnCenter Course Player navigation has been designed to make navigating through a Course intuitive. For example, Next and Back buttons only display on the player when they are relevant. This prevents Users from clicking navigation buttons on the player instead of within a Course.

The LearnCenter Course Player also forces Users to complete required steps (such as completing an Electronic Signature or Assessment) before they can click Next. The Course Player buttons are:
 - Next
- Next - Back
- Back - Expand to Full Page View
- Expand to Full Page View - Exit Full Screen View
- Exit Full Screen View - Close Course
- Close Course - Open Course
- Open CourseButtons also only appear where they make sense. For example, the Next button does not display on the player if the User can no longer move forward. The Back button does not display on the player until a User has moved past the first required page.
|
|
No matter how Users exit a Course (whether they clicked the LearnCenter Course Player’s Back, Close, or they used breadcrumbs) the Course is closed and progress is recorded. |
|
|
Important: Closing a browser window instead of closing the LearnCenter Course Player to exit a Course does not necessarily mean that a User’s Course progress is fully recorded. LearnCenter performs background incremental saves, however there is never a guarantee that the User’s last action was recorded before he or she closes a browser window. There is no warning message to alert Users to this. |
There is messaging that appears on inline on Course pages. This means it appears directly on a Course page, and not as a pop-up message. This messaging is mainly used for Multiple Attempts and Expired Attempts. It can tell Users that they have already taken a Course, and whether they can retake or preview a Course. The messaging that displays depends on whether Multiple Attempts is active, and whether the Allow Course Preview check box is selected on the Course Options page. The following are some examples of the various messages Users may encounter based on settings for these two items.
In the example below, Multiple Attempts is active, and the Allow Course Preview check box is selected on the Course Options page. The messaging tells Users that they can either start a New Attempt, or look at the previous attempt in Preview mode.
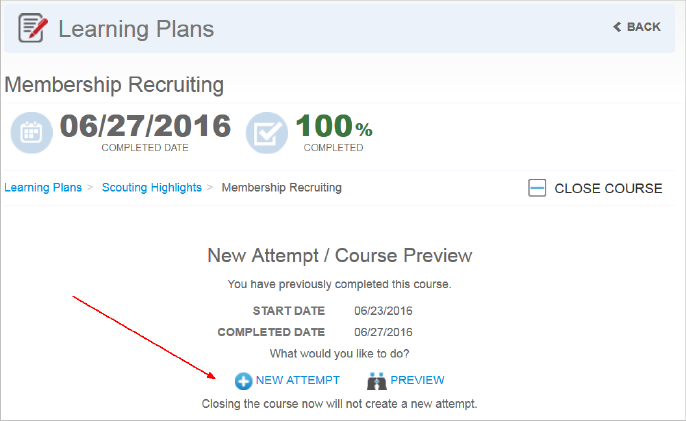
Preview Mode enables Users to go through the workflow steps of a Course, but they cannot change any of the answers to questions, and a new attempt is not recorded in their training history.
If Multiple Attempts is active, but the Allow Course Preview check box is not selected on the Course Options page, the messaging tells Users that they can retake a completed Course, but there is no link to let them preview their previous attempt.
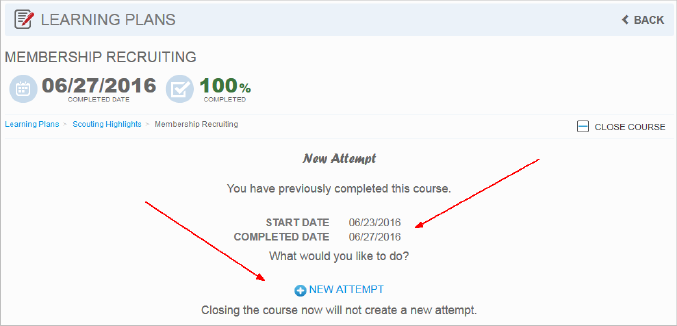
When Multiple Attempts is not active, and the Allow Course Preview check box is selected on the Course Options page, Users can only preview their previous attempt.
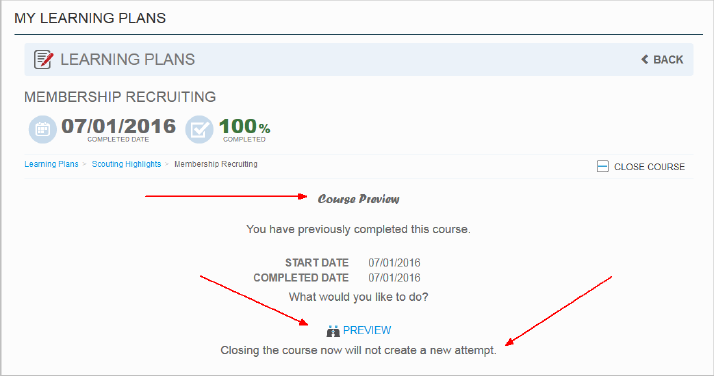
If Multiple Attempts is not active, and the Allow Course Previews check box is not selected on the Course Options page, different messaging displays. Users are advised that they have already taken a Course and the only available option is to close the Course.
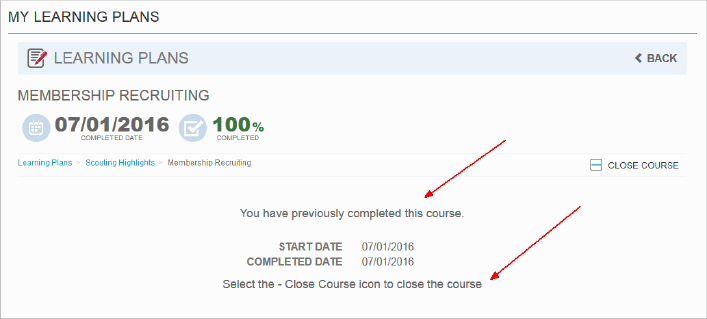
Notice that in all cases, the User is shown the Start Date and Completed Date for the previous attempt on the Course page.
Another example of the inline messaging appears when Users have already completed Electronic Signatures.
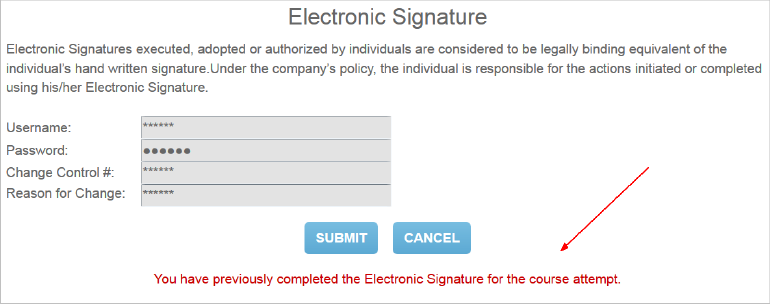
If there are any associated Credits with a Course, they are displayed upon completion of the Course in a Credits page.
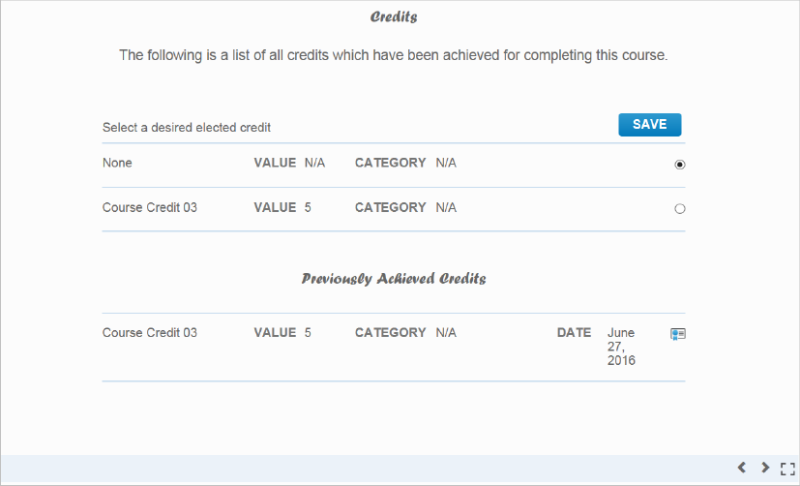
Notice that the User in this example is given an option to select which Credit he wants. Previously achieved credits also display to Users, as do icons that allow Users to view and print their certificates.
If there are feedback forms, they appear in the Course workflow on a feedback page.
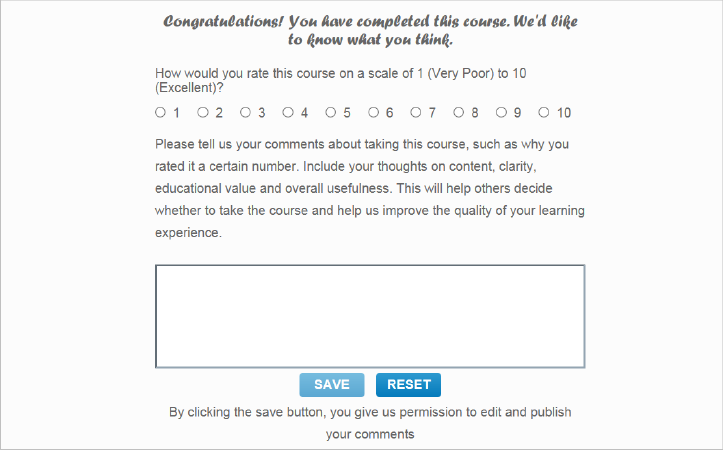
Users can record their feedback and click Save.
A Course Completion page tells Users that it is now safe to close the Course and record the information as complete.
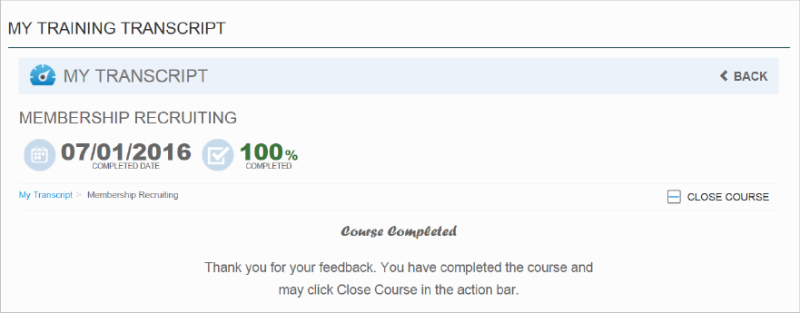
SSO Deep Linking is fully supported with the LearnCenter Course Player. This means you can put a link to a Course in an email message, on your Intranet, or other appropriate location and Users can click it to link directly to a Course in your LearnCenter.
If you are using the LearnCenter Product SSO functionality, Users would not have to log in to LearnCenter. (With other SSO setups, there is no guarantee as to whether Users would have to log in to LearnCenter.)
If a Course has Prerequisites and Users have not yet completed them, they are first presented with a Prerequisites page when they click a URL to deep link to a Course.
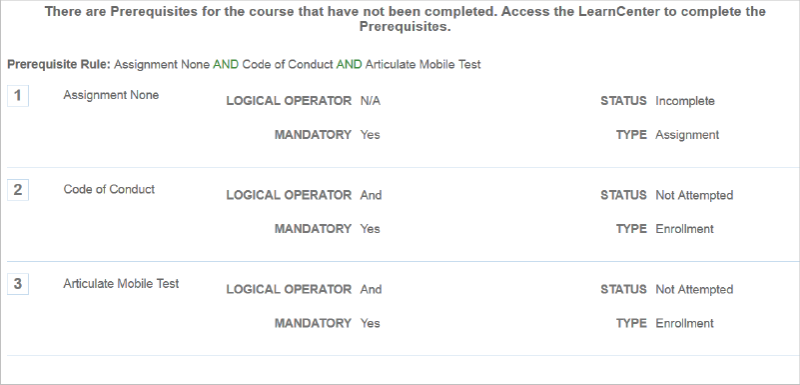
There are no links to the Prerequisites on this page. Users must navigate to the Courses on the appropriate Course page to locate the links. They must complete Prerequisites first before they can attempt the Course from the Deep Link.

Copyright © 2010-2015, Oracle and/or its affiliates. All rights reserved.